Today we’ll talk about dynamic macros very useful in engineering modeling, scientific modeling, games etc. Dynamic macros are created using two different type of loops: “For” and “Do”.
– Two different but equivalent conditional “Do” loops are explored.
– It is shown that macros can be assigned to drawing shapes, pictures, graph, etc.
– A highly valuable Run/Pause macro is described and implemented. The reader must pay close attention to this presentation. In order to create science, engineering models, or games in Excel one needs to know these techniques well.
![]()
Dynamic Macros for Scientific Modeling part #1
by George Lungu
The static time dimension:
Excel is generally used as a static tool. As an Excel companion, Visual Basic for Applications (VBA) is an event-driven programming language which allows
processes automation and the creation of user defined functions.
My first experience with VBA was in creation of simple control interfaces (e.g. buttons) or
running through simple calculation loops in order to achieve a certain result.
Beginners can use a “static time dimension” which means some parameters of a model are calculated in cells situated along a horizontal line. The time however will
advance vertically. In this case we obtain a fixed size table of values in which time is located on one of the columns.
The information can be presented on a scatter plot. If we can figure out a way to chart one subset of this table and vary the position of the subset in real time we can
“animate our model” which means we can give the illusion of movement on a chart.
How can we do this?
By using the spreadsheet function “Offset()” and varying the argument controlling the
offset value through a VBA macro.
<excelunusual.com> 3
A basic oscillation model:
Let’s try to create the model of a fixed frequency oscillation. We’ll generate a 2 x 1000 table containing an increasing time series on the first column and a
sinusoidal time function on the second column: Insert a worksheet and name it “DynamicMacros”
Create the following labels:
– Cell B6: Frequency
– Cell B10: Time
– Cell C10: Output
Choose some number for the frequency:
– Cell C6: =0.1
Generate the sinusoidal function:
– Cell B11: =0
– Cell C11: =SIN(2*PI()*C$6*B11)
– Cell B12: =B11+0.1 (the time step is chosen 0.1 second)
– Cell C12: =SIN(2*PI()*C$6*B12)
– Copy {B12:C12} down to {B1010:C1010}
<excelunusual.com>
Plot a small part of the sinusoidal function:
Create a 2D scatter plot of the {B11:C200} range for visual verification:
A very important function, the “OFFSET()” function:
OFFSET( reference, rows, cols, height, width )
Reference – is the reference from which you want to base the offset. Reference must refer to a cell or range of adjacent cells; otherwise, OFFSET returns the #VALUE! error
value.
Rows – is the number of rows, up or down, that you want the upper-left cell to refer to. Using 5 as the rows argument specifies that the upper-left cell in the reference is five rows
below reference. Rows can be positive (which means below the starting reference) or negative (which means above the starting reference).
Cols – is the number of columns, to the left or right, that you want the upper-left cell of the result to refer to. Using 5 as the cols argument specifies that the upper-left cell in the
reference is five columns to the right of reference. Cols can be positive (which means to the right of the starting reference) or negative (which means to the left of the starting
reference).
Height – is the height, in number of rows, that you want the returned reference to be. Height must be a positive number.
Width – is the width, in number of columns, that you want the returned reference to be. Width must be a positive number.
<excelunusual.com> 5
Use the “OFFSET()” function to isolate a certain row in the output table:
Create the following labels:
– Cell B7: Index , Cell E10: Selection
Choose an arbitrary index number:
Cell C7: =5
Use the “OFFSET()” function:
– Cell E11: OFFSET(C11,C7,0) (note here that by changing the index (cell “C7”), we can select a different cell from column “C” to be displayed in cell “E11”
Create a “Column Chart” out of cell E11: – Select cell E11 => Insert => Chart => Column => Finish
– Format the vertical axis between -1 and 1
<excelunusual.com> 6
Three simple dynamic VBA macros:
There are essentially two different types of loops in VBA:
1. The “For” loop
2. The “Do” loop
Though there are different flavors of these loops depending on the way the loop is finished, we will present only three versions in this section.
– Go: Tools => Macro => Visual
Basic Editor
– Select “Module1” and in the editor type in the following three macros:
<excelunusual.com> 7
The “Loop1” macro:
This is a plain vanilla “For” loop with the addition of a “DoEvents” statement:
Dim n As Integer => is the declaration of the integer variable “n”
Sub Loop1() => Indicates the beginning of the macro
n = 0 => initializes the variable n
For n = 0 To 1000 => beginning of the “For” loop
DoEvents => DoEvents*
Range(“C7”) = n => instruction executed during each cycle
Next => end of the “For” loop
End Sub => end of the macro
•The “DoEvents” function surrenders execution of the macro so that the operating system can process other events.
• If the “DoEvents” statement were missing the macro would work fine but the chart would not update properly or we wouldn’t be able to run other macros such as changing parameters on the spreadsheet during the time the loop is active.
<excelunusual.com> 8
The “Loop2” macro:
A “Do” loop can be an infinite type of loop. In the case of the second loop, we will use a finite flavor with an incorporated condition (n>1000) for ending it:
Sub Loop2() => Indicates the beginning of the macro
n = 0 => initializes the variable n
Do => beginning of the “Do” loop
DoEvents => DoEvents*
Range(“C7”) = n => some instruction executed during each cycle
n = n + 1 => index augmentation condition
Loop Until n > 1000 => end condition of the “Do” loop
End Sub => end of the macro
•The “DoEvents” function surrenders execution of the macro so that the operating system can process other events.
• If the “DoEvents” statement were missing the macro would work all right but the chart would not update properly or we wouldn’t be able to run other macros such as changing parameters on the spreadsheet
<excelunusual.com> 9
The “Loop3” macro:
In the case of the third loop, we will use a “Do” loop with an incorporated beginning condition (n<1001) for running it (once this condition is violated the loop stops):
Sub Loop3() => Indicates the beginning of the macro
n = 0 => initializes the variable n
Do While n < 1001 => beginning of the “Do” loop with the running condition
DoEvents => DoEvents*
Range(“C7”) = n => some instruction executed during each cycle
n = n + 1 => index augmentation condition
Loop => end of the “Do” loop
End Sub => end of the macro
•The “DoEvents” function surrenders execution of the macro so that the operating system can process other events.
• If the “DoEvents” statement were missing the macro would work all right but the chart would not update properly or we wouldn’t be able to run other macros such as changing parameters on the spreadsheet
<excelunusual.com> 10
Let’s associate buttons to these macros and try them out:
– View => Toolbars => Drawing
– (from the drawing toolbar) AutoShapes => Basic Shapes => Rounded Rectangle (you can use any other shape or a picture)
– Use basic editing to change the colors, transparency, size, etc to your taste and label each of them (write text inside each button).
Assigning macros:
– Right click the “Loop 1” button => select “Assign Macro” => “Loop1”
– Right click the “Loop 2” button => select “Assign Macro” => “Loop2”
– Right click the “Loop 3” button => select “Assign Macro” => “Loop3”
<excelunusual.com> 11
Observations:
1. A macro can be assigned to almost any object in the spreadsheet : a shape, a piece of text, a graph or any type of picture.
2. In order to give a limited amount of protection to a chart we can assign the chart to the following macro:
The way this macro operates is by selecting a spreadsheet cell when the chart is highlighted.
The macro will “deflect” any attempt to change the graphed data until the macro is “de-assigned” from the chart.
Sub ChartProtect()
Range(“E15”).Select
End Sub
Right click the first chart in the work sheet and assign the macro “ChartProtect()”, and then try to highlight the sinusoidal curve. What happens? It won’t work. You got some weak chart curve protection (against mistakes). You can still move the chart or even resize it by dragging one of its corners.
You can always de-assign any macro from a shape, button, chart or picture by right clicking it and deleting the macro in the “assign window”.
<excelunusual.com> 12
Observations (a fourth loop):
3. An alternative way to exit an infinite “Do” loop is the following:
Sub Loop4()
n = 0
Do
DoEvents
If n > 1000 Then
Exit Do
Else
Range(“C7”) = n
n = n + 1
End If
Loop
End Sub
Create another button, assign to it the last macro and verify its functionality. The functionality of the “Loop4()” macro
should be identical to the functionality of the previous ones.
<excelunusual.com> 13
The “Start/Pause” and “Reset” – extremely useful macros:
Working in engineering for a long time now, I’ve been always aggravated by very expensive modeling packages which, once started, cannot be paused.
Some can be stopped but none that I know can be restarted from the same point. This sucks, especially when a simulation might take hours or days to
complete and the software costs between $2K to $200K/seat/year.
Let’s introduce this nice “pausing” feature our models. We would like a Run/Pause macro which can toggle between two states, the “Run” state and the
“Pause” state.
If the model is running, this macro should be able to pause it while the spreadsheet keeps at least the previous state before the “pause” command or better
even more state points (say 10,000 time steps) of historical data before the pause moment (we’ll show how to do this in a future presentation).
If the model is stopped (paused) running the same macro would restart the simulation from the same point the simulation was stopped a minute, an hour, a
month or a 10 years ago.
Of course we also need a “Reset” macro in case we need to start the model from the beginning.
<excelunusual.com> 14
The Syntax:
We have to declare a Boolean (logic) variable to monitor the state of the Integer simulation. When RunSim = True the simulation is running, otherwise is paused.
Any time this macro is run it needs to switch the RunSim variable from the existing logic state to the opposite logic state (toggle between True and False).
This is a conditional “Do” loop which would run every cycle and the moment this macro is triggered again, RunSim becomes False and the loop (hence the simulation) will stop.
Dim n AsInteger
Dim RunSim As Boolean
—————————————
Sub StartStop()
RunSim = Not (RunSim)
Do While RunSim = True
DoEvents
Range(“C7”) = n as long as RunSim = True. The loop is watching
n = n + 1
Loop
End Sub
—————————————
And of course a “Reset” macro is needed in case the simulation needs to be started from square one. This macro turns the RunSim variable into False and resets the index and it’s spreadsheet correspondent (C7).
Sub reset()
RunSim = False
n = 0
Range(“C7”) = 0
End Sub
<excelunusual.com> 15
Implementation:
– Two buttons were created from rounded rectangle drawing shapes, then the Run/Pause and Reset macros were assigned to them.
– The macros code is placed in the “Module2” section .
– The reader must check the functionality.
Conclusions:
– Dynamic macros were created using two different type of loops: “For” and “Do”.
– Two different but equivalent conditional “Do” loops were explored.
– It was shown that macros can be assigned to drawing shapes, pictures, graph, etc.
– A very valuable Run/Pause macro was described and implemented
The reader must pay close attention to this presentation. In order to create science or engineering models one needs these techniques.
by George Lungu <excelunusual.com>
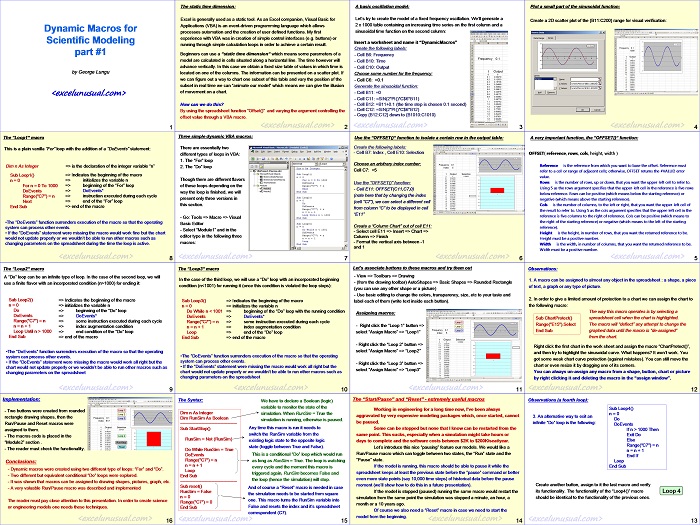
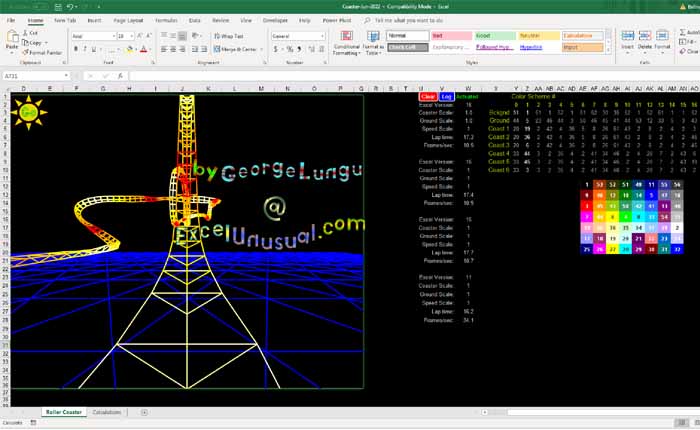
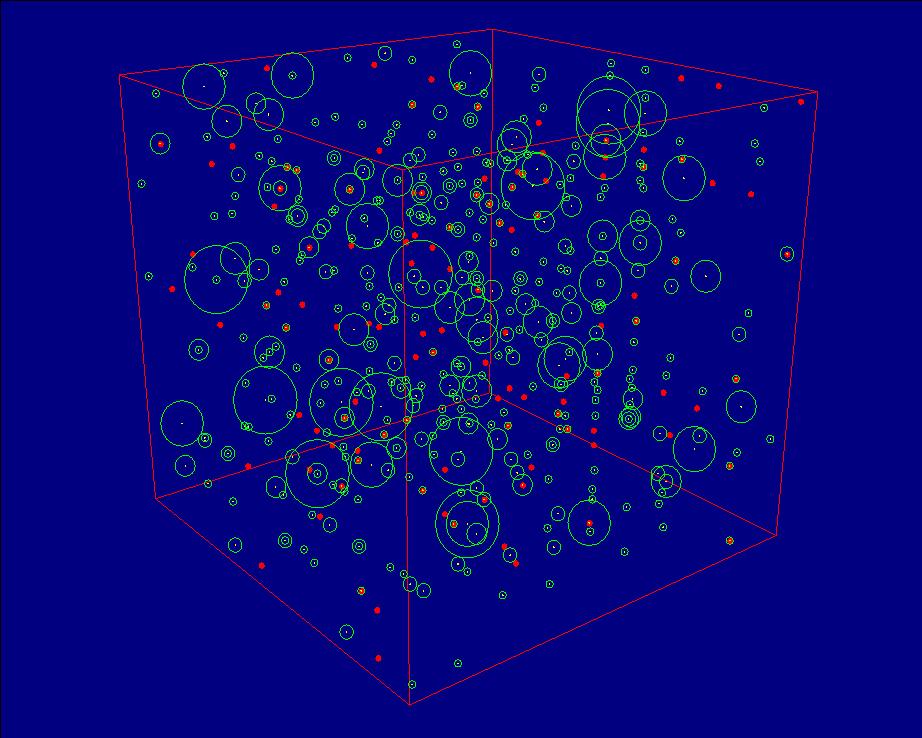
George,
Thanks for sharing your great expertise.
This is really great material for my simulation
What do you simulate HS? Do you have topic suggestions? Also, did you join my FB group: http://www.facebook.com/groups/excelunusual ?
Dear George,
thanks for your reply. Your approach is amasing. It really helps one go further. You did a tremendeous work! I’ ll get excell 2007. Thank you!
Thanks Vladan. 2007 is OK but somewhat slower. Cheers!
Dear George,
It seems to be problematic to run the programs the way they functioned in the older versions of excel. Do you have any advice?
Thank you
Vladan, the vast majority of the models here do work with the new versions of Excel if you set up the stilly security so the program can run macros. Not hard at all, just Google, how to enable macros in Excel 2013 (or whatever version you have). The only problem with the new excel version is the speed, which can be anywhere between 3 to 7 times slower (that’s most of the time a chart display problem and cannot be solved). Noroc, George.
Dear George,
thanks a lot for this topic. Everything works fine. It’s a wonderful educational tool, I found a lot of new things here. Thanks for your great job !
You are velocome, Vlad!
Dear George, after testing of Dynamic Macros #1 in three versions of Excel (2003, 2007 and 2010) I found the following:
1) The program accidentally shuts down when I occasionally click twice on Loop1 label. The same happened with the rest of labels – Loop 2/ Loop3/ Loop4 when I intentionally clicked on them several times.
2) It’s impossible to stop any Loop correctly by clicking on Run/Stop label. It just does not stop, and when I try it again by clicking on Run/Stop – the program shuts down.
3) Of course, this is not a news for you, comparing the speed of all three versions of Excel the 2003 is an incomparable champion..2007 and 2010 are real losers. The difference in speed is tremendous. Do you know why ?
Thanks for your attention.
Vlad, the first 4 macros are designed to run up to 1000 and then stop by themselves. You can only stop them in the middle by holding Escape or from the VBA editor hit the square “Stop” button. The ONLY macro that can be paused and restart from the same button is the very last one. The first four loops are supposed to crash if you hit Loop while running.The way they are written there is no other way. The tutorial builds up knowledge of regular loop and at the end it shows you a really good one which you should always use if you want to save buttons.
About the speed I cannot answer. Microsoft dropped the ball here. I personally stay away from those versions. Most of the performance drop might come from charting.
Thanks for the notice. George