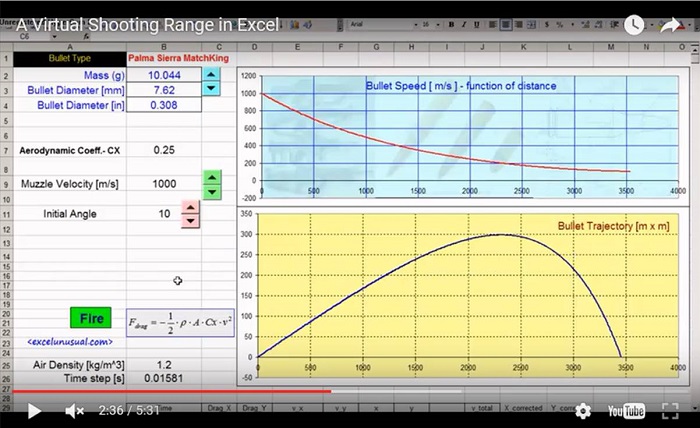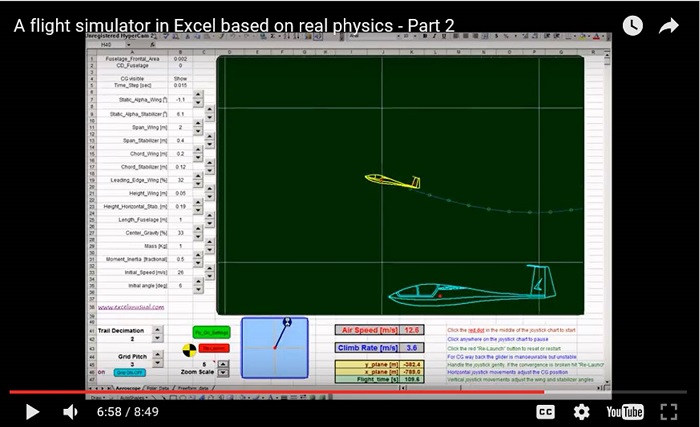The previous section implemented and charted the ping-pong polar diagrams in a spreadsheet and showed a reasonable similarity, for moderate angles of attack, between these diagrams and the ones modeled using Xflr5, a virtual wind tunnel.
This section introduce the concept Reynolds number and it also contains a very brief introduction to Xflr5, the free virtual wind tunnel software.
Aerodynamics Naïve #3- a brief intro to Xflr5, a virtual wind tunnel
by George Lungu
– The previous section charted the ping-pong polar diagrams and showed them side by side with a set of
simulated ones. A reasonable similarity of shape was noticed for moderate angles of attack.
– This section contains a brief introduction to Reynolds numbers and the use of an aerodynamic simulator
called XFLR5.
– In the next series of tutorials we will use this freeware to simulate various airfoils (for both the wing
and the horizontal stabilizer), export data as .csv to Excel, do polynomial interpolations on the polars and
use the extracted equations to model the 2D dynamics of an airplane built using the simulated airfoils.
Reynolds numbers:
– Reynolds numbers are used to characterize viscosity effects in aerodynamics. As the formula below
shows, the number is proportional to the product between the relative speed of the air [m/s] with
respect to the body, the length of the body in [m] (airfoil
chord in this case) and inversely proportional to the air
viscosity which below 4000 meter is roughly constant.
Speed Length
Re
Viscosity
– It can be simply expressed as:
Re Speed Length 70000
where the speed is measured in [meter/second] and
the length is in meters
The plug for the composite flying wing Atlantica – www.wingco.com
A very brief introduction to Xflr5:
– XFLR5 is an aerodynamic software you can download for free at:
– After download you can pick up the “application” file, create a
shortcut and place it on your desktop
– Let’s model an airfoil using this program:
– Bring up the application by double clicking the XFLR5 desktop icon
– File => Direct Foil Design. You can experiment with changing the shape dragging the splines (the little
circles) in the design pane.
– Save the foil: Splines => Export Splines to File =>
choose a folder and a name => Save
– Open the saved foil: File => Open => navigate to
the file => Open, go into Direct Foil Design mode
and you could change the thickness: Foil => Change
Camber and Thickness => change whatever you like
there and then save it
– The program is not very intuitive to use and
sometimes it’s just plain frustrating. When you get
stuck close it, don’t save anything and reopen again.
After that: File => Open navigate to the file => Open
– Only after you open a saved file you will be able to
perform analysis otherwise it will simply not display
the analysis setup menu (due to its speed I like to use Analysis => Multi-threaded Batch Analysis).
Airfoil analysis with Xflr5:
– Launch the program => File => Open => select a file name (I chose the default symmetric foil that I
previously saved under the name “Normal.dat” in a dedicated directory) => Open.
– Let’s set up an analysis: Analysis => Multi-threaded Batch Analysis (the menu below will pop up).
– I chose a Reynolds number sweep between 10000
and 70000 in seven steps. You can use a different
range of Reynolds numbers to your preference, making
the speed to Reynolds number conversion by using the
formula in the first page. You obviously must have in
mind a wing chord size (foil length) and a speed range.
I chose a small and slow model airplane (flying at low
Reynolds numbers).
– Analysis range: “Specify Alpha” and I also like to
select “From Zero”. Set up the range of angle of attacks
you like (-20 to +20 would be a reasonable number but
this angle usually stays below 10 degrees absolute value
in normal flight.
– I also found out that changing top and bottom
laminar to turbulent transition points from 1 to 0.1
will make to curve look much smoother maintaining
a similar shape.
– After this hit “Analyze” and wait for the program to execute the simulation
Plotting, formatting and exporting the polar diagrams:
– These are some results I got from running the previous simulation. You can easily change how many
graphs are plotted and the content of each plot. The program is finicky, you might have to reopen it
to get what you want but for the most part it works all right.
– After the simulation is finished you can go to “Polars” menu and choose “Polar Graphs”. Experiment
with various settings. You can have, one or two or even five polars displayed at the same time.
– You can also hover above any
of the charts, then right click
=> Current Graph => Define
Graph Settings and change the
variables displayed on either
axis but also adjust some
formatting (such as scale values
and some colors for instance).
– You can also hover above any
chart, then right click =>
Current Graph = Export Graph,
and you will be offered the
option to save the points of the
chart as .csv file which is a very
useful option which we will use
later to extract polynomial
approximations for this curves
to later use in more precise
whole-airplane modeling.
The end.