This is the last tutorial of the series and it shows how to implement the previously derived formulas into a spreadsheet model.
The spreadsheet formulas, the macros and charting of the dynamic data is explained.
![]()
Animated heat transfer modeling for the average Joe – part #4
by George Lungu
– This is the last section of the
beginner series of tutorials in heat
transfer modeling.
– The first three parts introduced
the reader to the concept of heat
capacity and heat conductance and
the linear laws that connect
temperature with the aforemen-
tioned properties.
The reader was
also introduced to writing the heat
transfer functions in a numerical
setting (sampled space and time)
for a uniform heat conductive rod
in a controlled ambient
temperature.
– This section shows how to
implement the model in Excel and
run a dynamic simulation using two short macros.
by George Lungu
<excelunusual.com>
Excel implementation
– Open a new excel workbook and rename it: “Heat_Transfer_Average_Joe.xls”
– From the right side select the first 27 rows and change the font size to 16
– Insert nine labels as shown in the snapshot to the right
– Using the control toolbox enter “Design mode” and create four spin
buttons just like in the small snapshot below.
– In the VBA editor write the following four macros which will be
associated with the spin buttons:
Private Sub Internal_Conductance_Change()
[B7] = Internal_Conductance.Value / 10
End Sub
Private Sub Ambient_Conductance_Change()
[B9] = Ambient_Conductance.Value / 10
End Sub
– Using the “Properties” menu change the name of the buttons to match the names of the macros, also change the delay time in
the “Properties” from 50 ms to 20 ms to make buttons more responsive.
Private Sub Heat_Capacitance_Change()
[B11] = Heat_Capacitance.Value / 10
End Sub
Private Sub Time_Step_Change()
[B13] = Time_Step.Value / 1000
End Sub
– Also in the properties adjust the range of all buttons to [0,100] except for the bottom button whose range is [1,100].
<excelunusual.com> 2
Adjust the worksheet format:
-From the top of the worksheet, select columns C
to V and then grab one of the column borders
from the top and drag it carefully as to adjust
the width of that column. All the selected column
will follow being formatted at the same width.
-At Zoom=100 you must see columns A to V
Fill out the coordinates range:
– We will model a 2.1 meter rod
– Cell B25: “=0”
– Cell C25: “=B25+0.1” then drag copy C25 to the right up to cell V25
Fill out ambient and initial temperature ranges:
-Here you can use any numbers or recursive formulas and you will constantly modify these
ranges to model different setups
– I used numbers between 0 to 1000. For initial conditions I personally used two ramps to
create an inverted V profile and another two ramps to create an upright V for the ambient
temperature profile. You should experiment with these using both numbers and formulas.
<excelunusual.com> 3
Chart the ambient and initial temperatures function of coordinate:
– Create a scatter chart having on x axis the
“Coordinates” (range B25:V25). Add two series:
the “Initial Temperatures” (range B21:V21) and
the “Ambient Temperatures” (range B23:V23).
Insert the active temperature formulas:
– Range B26:V26 will contain the present temperatures (active formulas)
– Range B27:V1026 will contain the past (historical data). With this in mind whatever has an
argument of (m+1) is placed in the present (row 26) and whatever has the argument (m) is
placed in the previous time step (row 27)
Gh G h
ambient
T (m1) T (m) T(m)T (m) T (m)T (m )
1 1 2 1 ambient_n 1
– The leftmost element (1st element): C C
– Cell B26: “=B27+$B7*$B13*(C27-B27)/$B11+$B9*$B13*(B23-B27)/$B11”
Gh G h
ambient
T (m 1) T (m) T (m)T (m)2T (m) T (m) T (m )
n n n1 n1 n ambient_n n
– The 2nd element: C C
– Cell C26: “=C27+$B7*$B13*(B27+D27-2*C27)/$B11+$B9*$B13*(C23-C27)/$B11”
– Copy cell C26 to the right up to cell V26
Gh G h
ambient
T (m1) T (m) T (m)T (m) T (m)T (m )
21 21 20 21 ambient_n 21
– The rightmost element (21st element): C C
– Cell V26: “=V27+$B7*$B13*(U27-V27)/$B11+$B9*$B13*(V23-V27)/$B11”
<excelunusual.com> 4
Create two buttons:
– Create a “Reset” button and a “Start / Pause”
button out of rectangles with rounded corners using
the “Draw” menu.
– The macros below will be assigned to these buttons.
The macros:
Dim s As Boolean
– The “Reset” macro will replace all the historical data
with the initial temperature conditions.
Sub Reset()
[B27:V1026] = [B21:V21].Value
End Sub
– “s” is a Boolean variable and can take only two values: true of false. The purpose of this variable is to keep track if the active macro (Start_Pause) runs or is stopped. Another purpose of this variable is to stop the active macro if the macro is triggered when the DoEvents conditional “Do” loop is running.
Sub Start_Pause()
s = Not (s)
Do While s = True
[B27:V1026] = [B26:V1025].Value
Loop
End Sub
– The “Start_Pause” macro contains a conditional loop.
If the loop is not running it means “s = False”. Clicking
the “Start / Pause” button will flip the “s” variable
from False to True and the loop will start and continue the “Start_Pause” macro copies all
to run until the button is clicked again.
We can see the run data and pastes it one time
therefore that “s” has the main role of being able to step in the past (one row down),
both start and stop the macro using the same button. therefore, effectively simulating the
passage of time and dynamically advancing the calculations.
<excelunusual.com> 5
Chart the current time temperature curve:
– Within the existing chart insert a new series
called “Current_Temp” having just like the other
series the x data taken from the coordinate
range (B25:V25) and the y data series from
range (B27:V27).
I used row 27 instead of row
26 for the displayed data in order to have the
current chart overlapping the initial
temperatures right after the reset operation.
Chart five historical temperature curves:
Remarks:
– We can also insert some historical data curves
– You can use the model “as is” but you
on the chart having the same x data like the
are encouraged to modify the model to a
previous curves, but the y data taken from the
great extent changing the number of
historical table 10, 20, 30, 40, 50 rows down
points of the bar, adding more button
(10, 20, 30, 40, 50 time steps in the past). We
adjustments and even changing the
will call these series “Past_1”, “Past_2”,
equations to account for more complex
“Past_3”, “Past_4” and “Past_5”
physics and more rigorous constants
(conductivity for instance, bar cross
sectional dimensions etc).
The end.
by George Lungu <excelunusual.com> 6
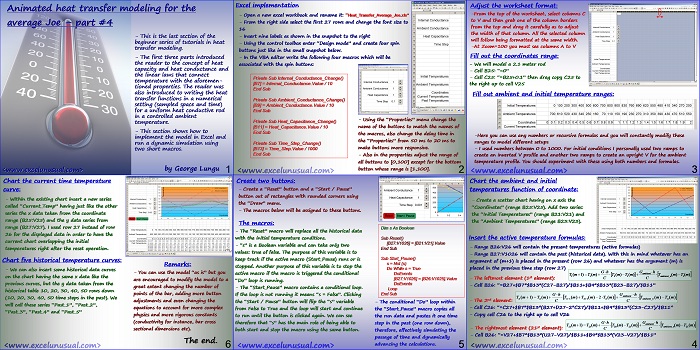
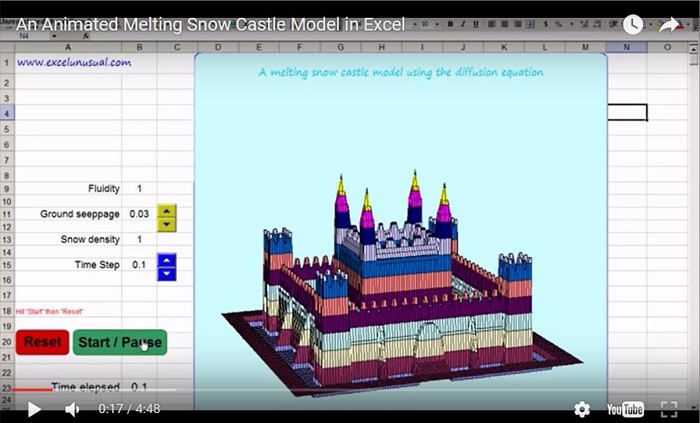
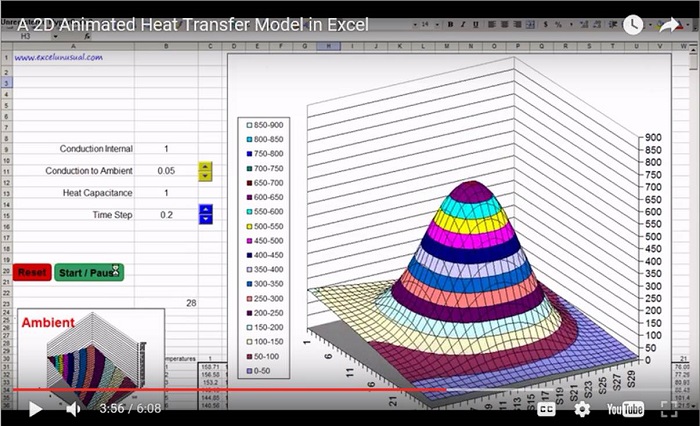
Hi, George
I don’t understand the meaning of “internal_conductance.value/10”
I know if we have this, the increment will be 0.1, but I have some questions
1 what is internal_conductance.value?
2 what does “Private Sub internal_conductance2_change()” imply?
3 why we use this macro instead of changing increments in right click spin—format control—control—incremental change=0.1/0.01 and set cell link to be B7?
1. Thats the conductance (not conductivity!!!) betwen 2 consecutive elements. It is conductivity*cross_sectional_area/element length. Also it means I change that value in increments of 0.1.
You can Google “spin button VBA code” for more info. I saw the code you sent me and you know much more VBA than I do :-).
2. That’s standard VBA button syntax. I don’t understand it, I used it 1001 times. Just like any software jargon we need to live with it. “conductance2” is the name I gave to the macro. If I added a number it means there are other macros perhaps “conductance” or “conductance1” . I sometimes use a different one in each tutorial with the same name but a different added number which matches the tutorial.
3. You can absolutely do that. It’s just about how you like to wear your haircut. Few years ago my girlfriend showed me this way of working with macros and I never changed it. I never tried your way but stick with what you like if it works. Don’t change unless you have a reason to do it. Your way might be faster and better. My way might be more mainstream and easier to document.
HI, George
I have a question, when I practice the following on page 2
“Using the “Properties” menu change the name of the buttons to match the names of the macros, also change the delay time in the “Properties” from 50 ms to 20 ms to make buttons more responsive.”
properties menu have 5 tabs( size, protection, properties, alt text, control). How to match the names of the macros? And how to change delay time? I cannot find the way. Thanks.
Sorry for the delay I had to take my Guinea pig to the doctor today. He has an abcess and needed surgery.
In 2007 if you click “Developer” tab you are in edit mode already. Insert=>ActiveX Control=> Spin Button=> now drag draw a button=> Then right click and the Properties menu comes up=> The first tab in “(Name)”=> change that to “Internal_Conductance” or some relevant name you like=>the fourth tab in the “Properties” box is “Delay” which by default is 50 (ms), reducing it makes the button switch faster, again it’s a matter of preference what you put there=> now double click the button and it brings the VBA editor up with part of the code in there.
When you see “Private Sub ABCD_Change()” this is standard syntax and all you can change is Private (make it Public) just leave it like that, and ABCD whhich has to be matched with the “(Name)” tab in the properties menu box. So when you double click the button Excel creates the following STANDARD code for you.
Private Sub ABCD_Change()
‘In the empty space you type your code.
End Sub
When I said to match the name of the buttons I meant that you could write the code I gave and then you create 4 buttons and right click on each and change the “(Name)” of each to the name before “_Change()”. But again this is not important. You create the buttons, change the properties and colors, delays, etc to your own preference. My method of creating the interface is not better or recommended, it’s just what I use, and I give a rough recipe.
What is important is the physics, understanding the formulas and understanding the two macros “Start_Pause” and “Reset”.
Hey, George.
Another trivial thing : the unit of thermal conductance is J/s*m*K, isn’t it?
Also, if you plug in the following #s: Internal conduction, 45 (Steel); External conduction, 0.024 (Air), Heat Capacitance, 1, Time Step 0.05. The sim. would fail and the current temp curve will jump around.
Any idea why?
Niuxx, I think it’s W/K which is J/(s*K). You are probably refering to “conductivity” and that’s where the “meter” in the denominator is coming from.
Based on what you say there, the time step needs to be at least 20 times smaller than what you have now. I would make it 50-100 times smaller. In general when you see oscillations, lower the time step. Cheers, George
Part4, page4: The rightmost element (21st element):
I think it’s should be “Cell V26” instead of “Cell B26”
You are right. I updated the file. Thanks!