This is a tutorial introducing two important matrix manipulation spreadsheet functions in Excel: the matrix transposition function TRANSPOSE() and the matrix multiplication function MMULT().
These functions are a bit harder to use than the regular spreadsheet functions in the sense that the result is a matrix and a matrix cell range is treated by the program as a unity (you cannot change the formula since you cannot operate on a single cell).
There are some basic rules to follow while entering or modifying such arrays. A bench-marking post will follow in which the two matrix functions will be compared speed wise with regular spreadsheet functions and also with user defined custom VBA functions.
![]()
TRANSPOSE() & MMULT() – two important Excel spreadsheet functions for matrix manipulations
by George Lungu
– Using Excel built-in matrix operation functions might improve
calculation efficiency but it definitely makes model development and
verification easier by decreasing the complexity and number of formulas.
– This tutorial will briefly introduce the reader to two different
spreadsheet formulas for matrix manipulations:
-TRANSPOSE() – used for matrix transposition
-MMULT() – used to calculate matrix multiplication
<excelunusual.com> by George Lungu
The TRANSPOSE() function:
– Returns a vertical range of cells as a horizontal range and vice versa. TRANSPOSE must be entered as an array
formula (array formula: A formula that performs multiple calculations on one or more sets of values, and then returns
either a single result or multiple results.
– Array formulas are enclosed between braces { } and are entered by pressing F2+CTRL+SHIFT+ENTER. Use
TRANSPOSE to shift the vertical and horizontal orientation of an array on a worksheet. The “array” argument could be
a 1D or a 2D range within the spreadsheet.
Syntax: TRANSPOSE(array) b e
a 2 x 3 matrix
d e f
transposition
c f
Example #1:
– Open a spreadsheet and name the first worksheet “Transpose”.
– Write the three arrays of numbers like in the snapshot to the left.
– Calculate the transpose of matrix {A} – version #1:
J6: “=TRANSPOSE(B6:E6)”
Select range J6:J9 then holding down F2 press Ctrl+Shift+Enter
Range J6:J9 will now be filled with the transposed version of B6:E6
– Calculate the transpose of matrix {A} – version #2:
L8: “=TRANSPOSE(B6:E6)”
Select range L5:L8 then holding down F2 press Ctrl+Shift+Enter
Range L5:L8 will now be filled with the transposed version of B6:E6
– It does not matter if we select 3 more cells upwards or 3 more cells downwards.
In this case the only requirement is that the formula we wrote is situates at one
end of a vertical 4×1 range.
<excelunusual.com> 2
The TRANSPOSE() function – continuation:
– If we check any cell of the ranges J6:J9 or
L5:L8 we can see the following formula:
Transpose
“{=TRANSPOSE(B6:E6)}”
Transpose
– We cannot change it in any of the cells but
by deleting the whole range and rewriting it
– If we try to change one cell we get the
message to the right which tells us that Excel treats that range like a unity:
– We can see that in the first case we started writing the formula on the top
and in the second case on the bottom of the selected range. Excel however
knew how to write the transposed with the first element on the top.
Example #2:
-Let’s calculate the transposed of matrix {B} – version #1:
J15: “=TRANSPOSE(B15:B18)”
Select range G15:J15 then holding down F2 press Ctrl+Shift+Enter
Range G15:J15 will now be filled with the transposed version of B15:B18
Transpose
– Calculate the transposed of matrix {B} – version #2:
Transpose
J17: “=TRANSPOSE(B15:B18)”
Select range J17:M17 then holding down F2 press Ctrl+Shift+Enter
Range J17:M17 will now be filled with the transposed version of B15:B18
<excelunusual.com> 3
The TRANSPOSE() function – Example #3:
– A third example is the transposition of matrix {C}
– The original C matrix (in the range B24:D29) will be
transposed in the range G24:L26
– We can insert the formula “=TRANSPOSE(B24:D29)”
in any of the corners of the range (either cell G24, or G26, or L24 or L26). The result will be the same as long as
after typing the above formula in one of the previously mentioned cells we highlight range G24:L26 and while
holding down F2 press Ctrl+Shift+Enter.
A brief matrix multiplication background:
– A casual theoretical update on how this operation works is given below:
– The matrix multiplication is not commutative.
– The number or columns of the first matrix must be equal to the number of rows of the second matrix.
– The product matrix will have the same number or rows as the first matrix and the same number of
columns as the second matrix
You can update your knowledge about
matrix multiplication from Wikipedia.
<excelunusual.com> 4
The MMULT() matrix multiplication spreadsheet function:
– We rename the second worksheet “Multiplication”.
– In this worksheet we create the following matrices: A, B, C, D, E, F.
– We will use the spreadsheet function MMULT() to calculate the
following three matrix products: A*B, C*D and E*F.
MMULT() Example #1:
-Let’s calculate the matrix product A*B. This matrix will have the
number of rows of matrix A (one row) and the number of columns of
matrix B (one column), therefore it will be a 1×1 matrix (the range of
the result will be only one cell):
L6: “=MMULT(B6:E6,H6:H9)”
MMULT() Example #2:
-Let’s calculate the matrix product C*D. This matrix will have the number of rows of
matrix C (four rows) and the number of columns of matrix D (four columns),
therefore it will be a 4×4 matrix (sixteen cells):
L15: “=MMULT(B15:B18,E15:H15)”
Select range L15:O18 then holding down F2 press Ctrl+Shift+Enter
Range L15:O18 will now be filled with the product C*D
We can select a range so that the starting cell (in this caseL15) is in one
of the four corners of the range.
<excelunusual.com> 5
MMULT() Example #2: – continuation:
– If we check any cell of the range L15:O18 we can see the following formula:
“{=MMULT(B15:B18,E15:H15)}”
– We cannot change it in any of the cells except by deleting the whole range and
rewriting it. If we try to change any of the cells in the range L15:O18 we get the
message to the right which tells us that Excel treats that range like a unity:
MMULT() Example #3:
– Let’s calculate the matrix product E*F. This matrix will have the number of rows of matrix E (six rows) and the
number of columns of matrix F (one column), therefore it will be a 6×1 matrix (six cells on the same column):
L23: “=MMULT(B23:D28,H23:H25)”
Select range L23:L28 then holding down F2 press Ctrl+Shift+Enter
Range L23:L28 will now be filled with the product E*F
We can select a range so that the starting cell (L23) is either on the top or on the bottom of this range.
Conclusions:
– The two spreadsheet functions presented here have the potential to improve productivity and simplify the
worksheet while dealing with 2D arrays. However some care has to be taken while writing and modifying
these matrix formulas (F2+Ctrl+Shift+Enter & treat a matrix result like a unity).
– A bench-marking file will be created in a future tutorial which will try to compare the speed of 2D matrix
manipulations in three cases: using simple built-in spreadsheet formulas, using custom made VBA formulas
and using the matrix manipulation formulas presented here.
by George Lungu <excelunusual.com> 6
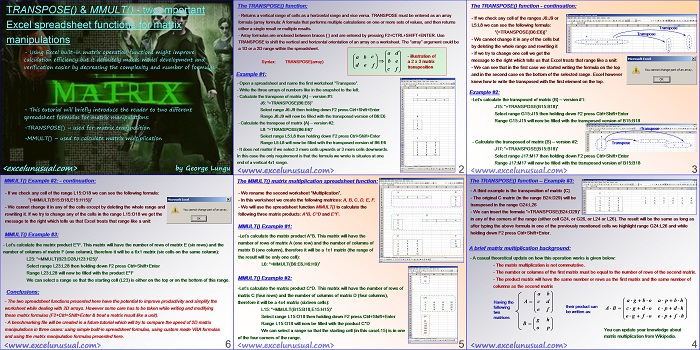
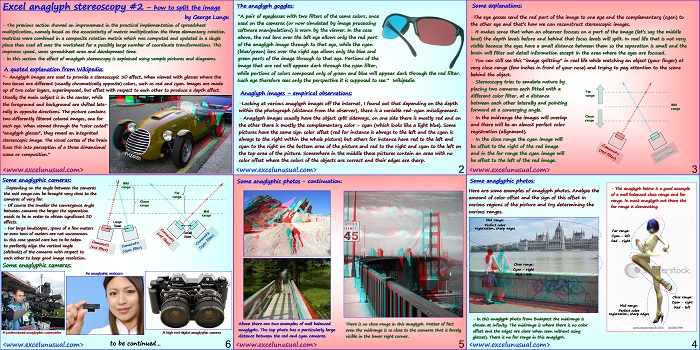

Perhaps it is a speed thing. One would think array operations have the potential to be faster than scalar but it appears that is not the case here.
I have two banks of 9 triangles moving OK with in-plane rotations but, as you say, it might not scale. If you wish to email me I will attach the copy of Flight_Simulator_Tutorial to see whether it locks on your machine.
I am using Office 2010 on a Core i3 desktop.
Peter, thanks, I will try it. Let me mail you the large file that locks up too.
Your freezing problem could be far more of an issue. Do the array formulae work correctly up the the point where you invoke the joystick as the control mechanism?
If so, I wonder whether the joystick loop is retaining focus rather than returning control to the worksheet. If that is the case, it is possible that a judiciously placed VBA instruction “Sheets(1).Calculate” may force the recalculation.
This is not an authorative input; I am somewhat groping in the dark.
I tried “Calculate” yesterday but with no result. If I have 2-3 matrices there is OK but not after that. After that it simply doesn’t calculate the matrices plus even though the joystick coordinate update fine, the chart is dead. It’s just like missing “DoEvents”. I think that the core (from Lotus123) is very sound and fast and efficient. MS probably came up with various “improvements” (plaster patches) and they are shoddy solutions. The matrix operations seem to be just that. I believe they have few good people (a small percentage) but the organization is too oppressive and promotes incompetence, i.e. group decisions by groups made up mainly of ignorant careerists. Just look at the evolution of the software in the last decade or so. They probably all have a pack of “Bondo” body filler in all their pockets and when anything is rusty or it breaks they have instructions to just patch it.
The more trivial point first. The process I use is to select a range starting at the top left cell. That cell will be the active cell. If you now click in the formula bar you will be able to edit the array formula as it appears there (no braces showing at that point). CNTL+SHIFT+ENTER enters the formula.
If, on the other hand, you like typing into a cell where it appears on the sheet (as opposed to using the formula bar at the top) you will need F2 to open the cell for editing since opening it with a further mouse click will reduce your sected range to be the cell alone.
Thanks, I will try that today. I use the bar for long formulas only. Thanks again for all your comments. It helps.
I am amazed at how quickly you have got this tutorial up and going, complete with the imaginative front page!
A few observations that might help. If you do not intend to edit the formula in cell then you do not need the F2, just clicking in the Formula bar will enable you to edit the contents of the cell there. Once you have selected the range once later changes wiill be applied to the same range. CTRL+SHIFT+ENTER is still essential. You can increase the size of the range by reselecting but you cannot decrease it. For that you take a copy of the formula with CTRL C and then delete the whole of the array formula before pasting the formula back in the first cell of the new selection.
Thanks Peter, Can you be clearer? I cannot understand what you are saying. “If you do not intend to edit the formula in cell then you do not need the F2, just clicking in the Formula bar will enable you to edit the contents of the cell there.” This is just a part of it that I cannot understand. I would appreciate if you can spend 5 minutes and rewrite it all slowly and in detail so that an amateur can understand it.
By the way, using matrices my charts freeze up. The sheet calculates all right but the charts are frozen (joystick chart for instance). As much as I like it I might have to give up the matrix option. Even it I delete everything and leave only the Joystick part, the chart will not update anymore. Something corrupts it and it’s related to the matrix operations. The “Joystick” macro obviously works fine all along since I see the correct relative coordinates updating fast. That’s why stay away from these fancy features of Excel. I know in 2007 these “features” are vastly extended. That’s why I hate MS. I am still digging on that.
Oh and by the way the matrix formulas don’t update if I insert more than few on the worksheet. Once the chart locks, it stay locked even if I delete all the matrix formulas.